Typing Karshon in LibreOffice Writer on macOS
Related Articles
Introduction
This guide will walk you through the process of setting up and using Karshon (Suriyani Malayalam) typing in LibreOffice Writer on macOS. While Microsoft Word is a popular word processor, it currently lacks full support for typing Karshon, making LibreOffice Writer the recommended choice for this purpose. Follow these steps carefully to ensure proper functionality.
Prerequisites
Before you begin, make sure you have the following:
- macOS 15 Sequoia operating system (not tested on other versions, but a similar process should work)
- Administrator access to install software and fonts
- Internet connection to download required files
Installation Steps
-
Install LibreOffice
Download and install the latest version of LibreOffice from the official website: https://www.libreoffice.org/download/download-libreoffice/. Double click the .dmg file to install it, you might also have to drag the LibreOffice icon to the Applications folder.
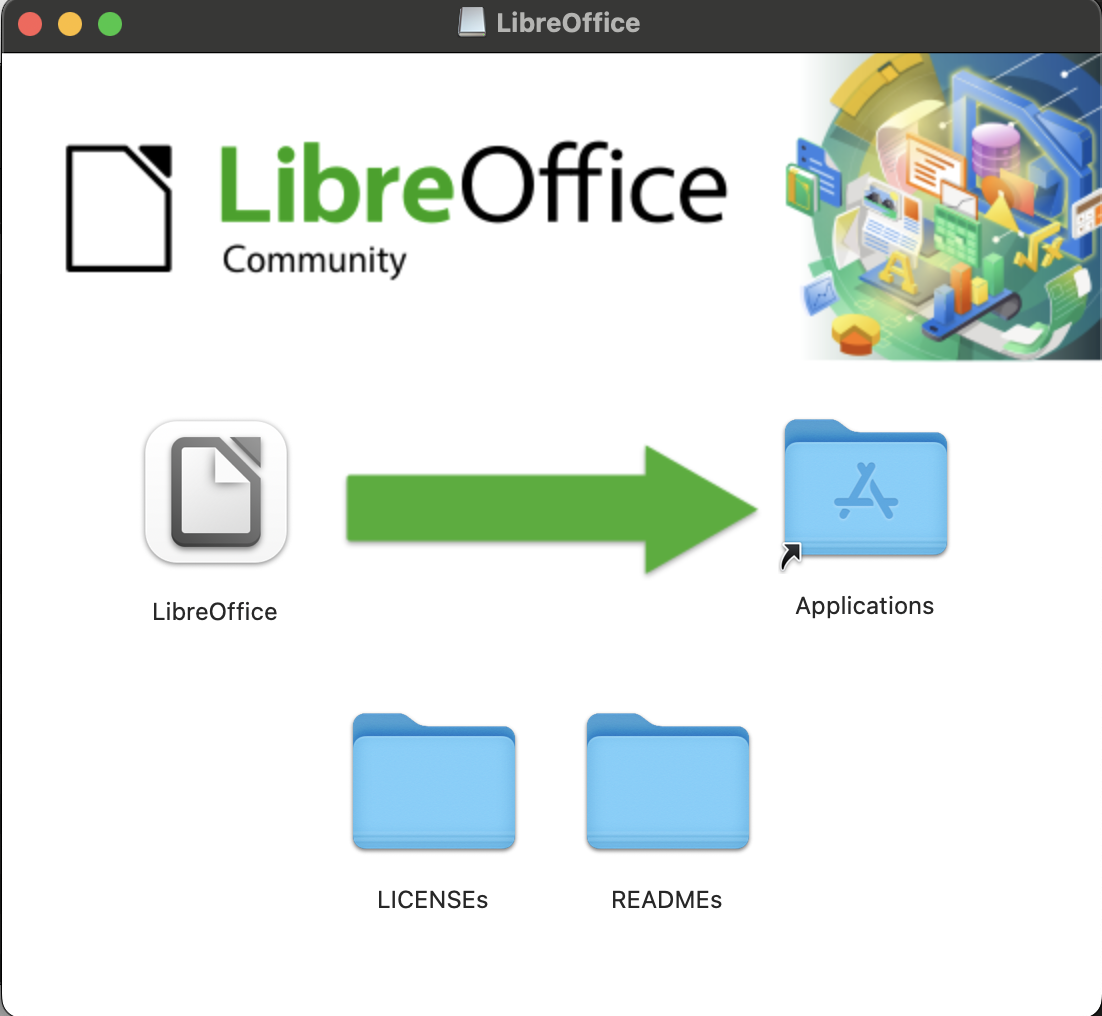 Drag the LibreOffice icon to the Applications folder
Drag the LibreOffice icon to the Applications folder -
Install Karshon Keyboard Layout
Download the "Syriac Phonetic - Karshon" keyboard layout from here. Open Finder, click on "Go" in the menu bar, and press the ⌥ (option) key to open the "Library" folder. Navigate to "Keyboard Layouts" folder in Library, and copy/drag the "SyriacKarshon.keylayout" file you downloaded earlier into this folder.
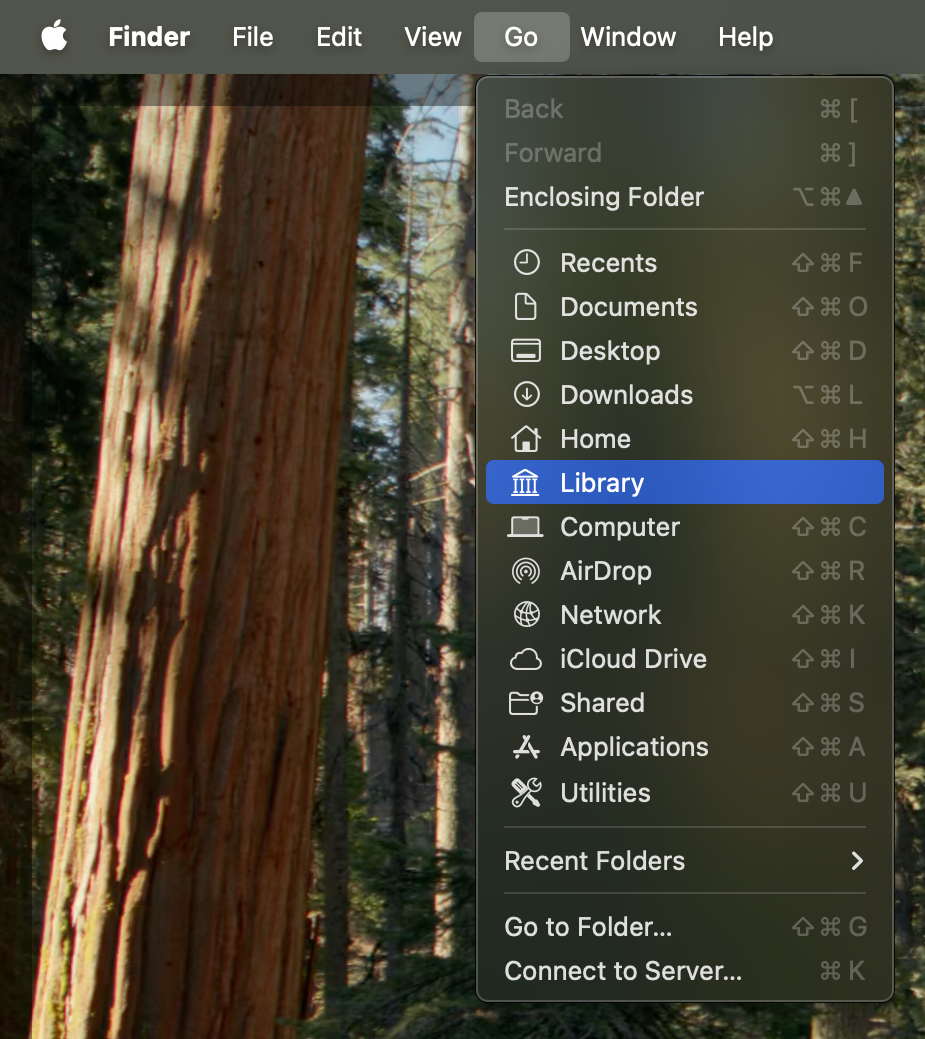 Opening the Library folder in Finder with ⌥ (option) key pressed
Opening the Library folder in Finder with ⌥ (option) key pressed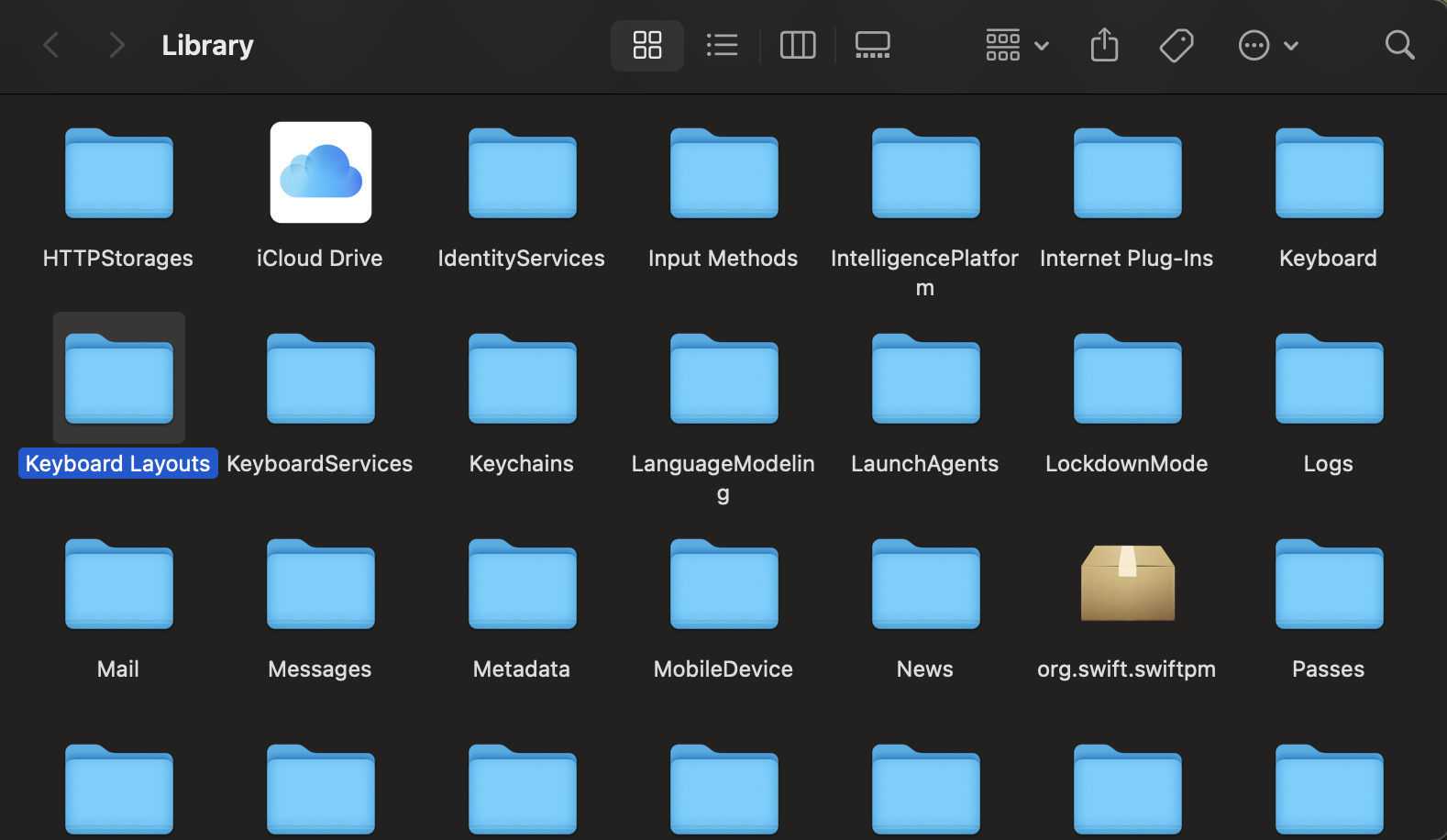 Keyboard Layouts folder location
Keyboard Layouts folder location -
Configure Keyboard Layout
Reboot your Mac. Once it boots up, go to System Settings > Keyboard > Input Sources > Edit. Click on the "+" button to add a new keyboard layout. Scroll down to the bottom of the list and click on "Others". Select the "SyriacKarshon" layout and add it. Make sure that it shows up in the list of input sources and that "Show input menu in menu bar" is checked.
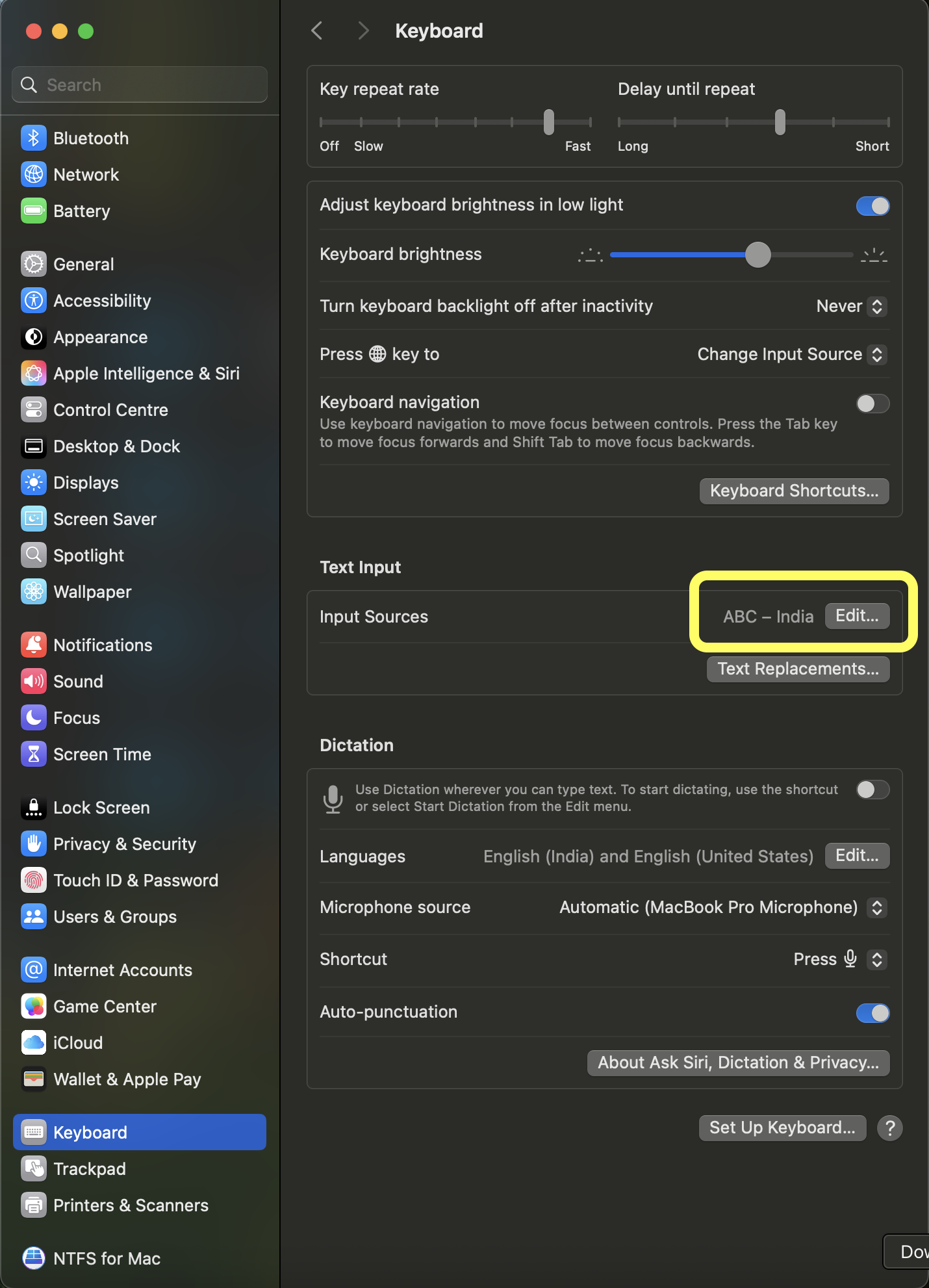 System Settings Keyboard section - input source edit
System Settings Keyboard section - input source edit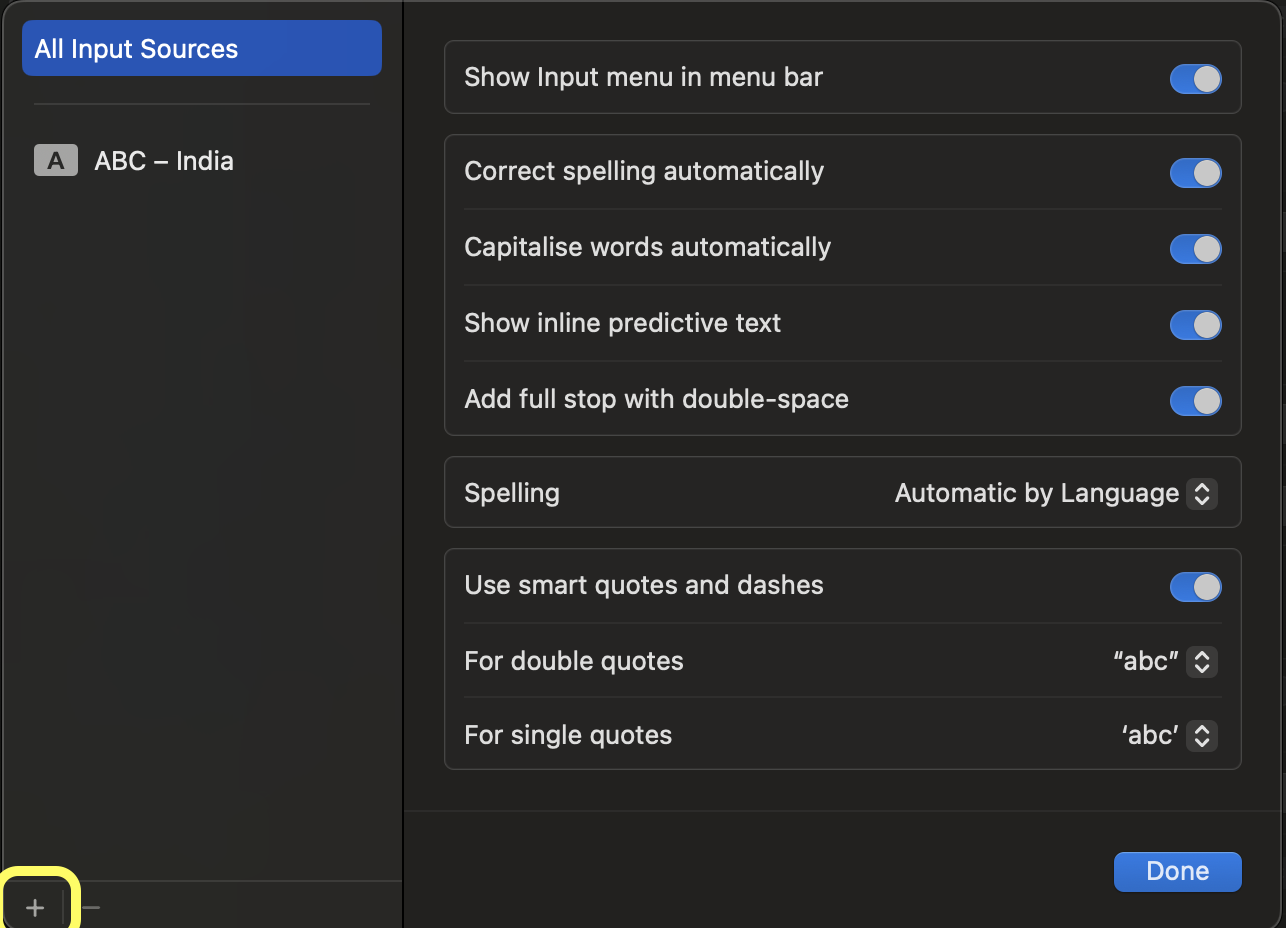 Adding new input source
Adding new input source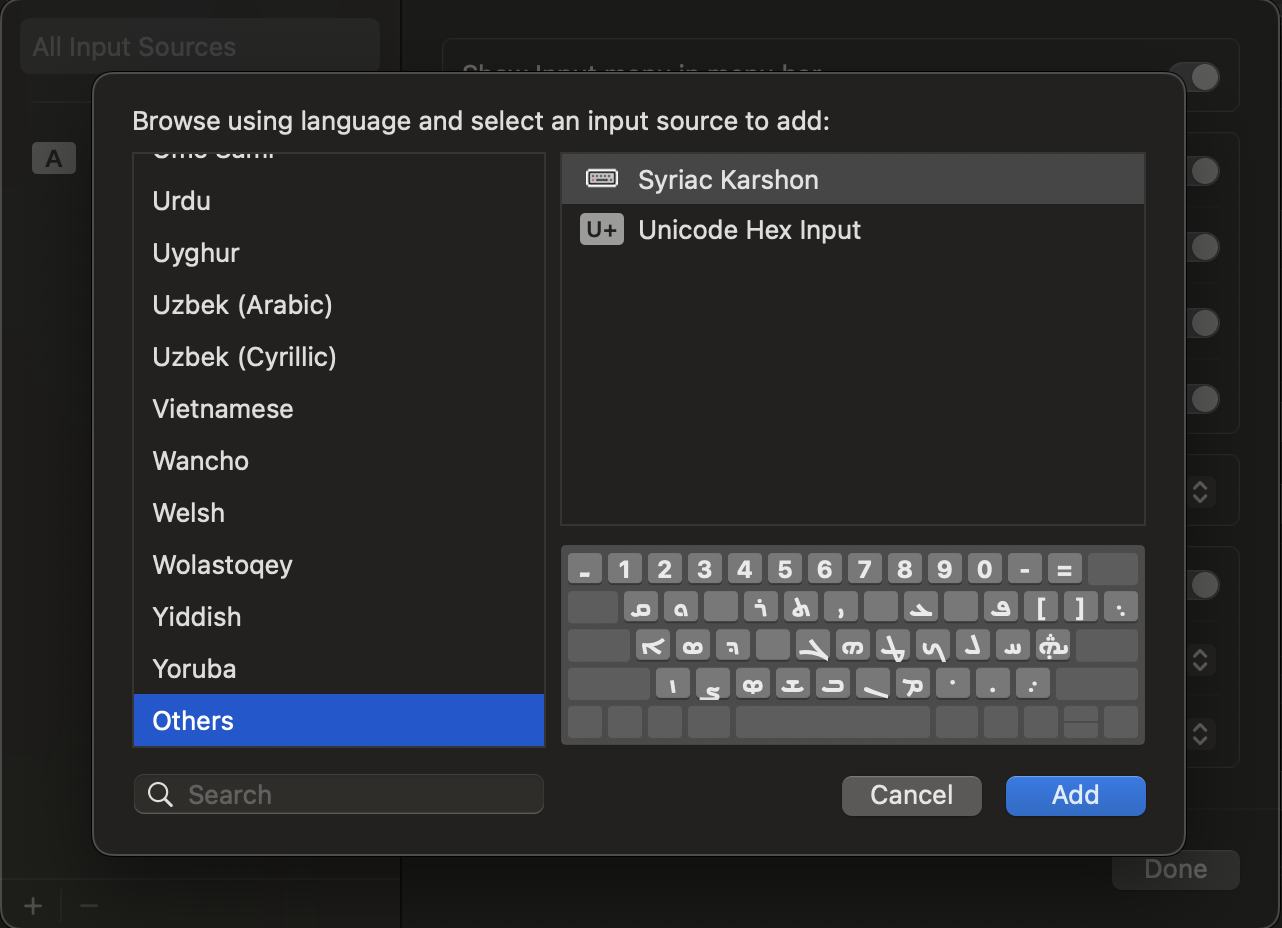 Selecting SyriacKarshon layout
Selecting SyriacKarshon layout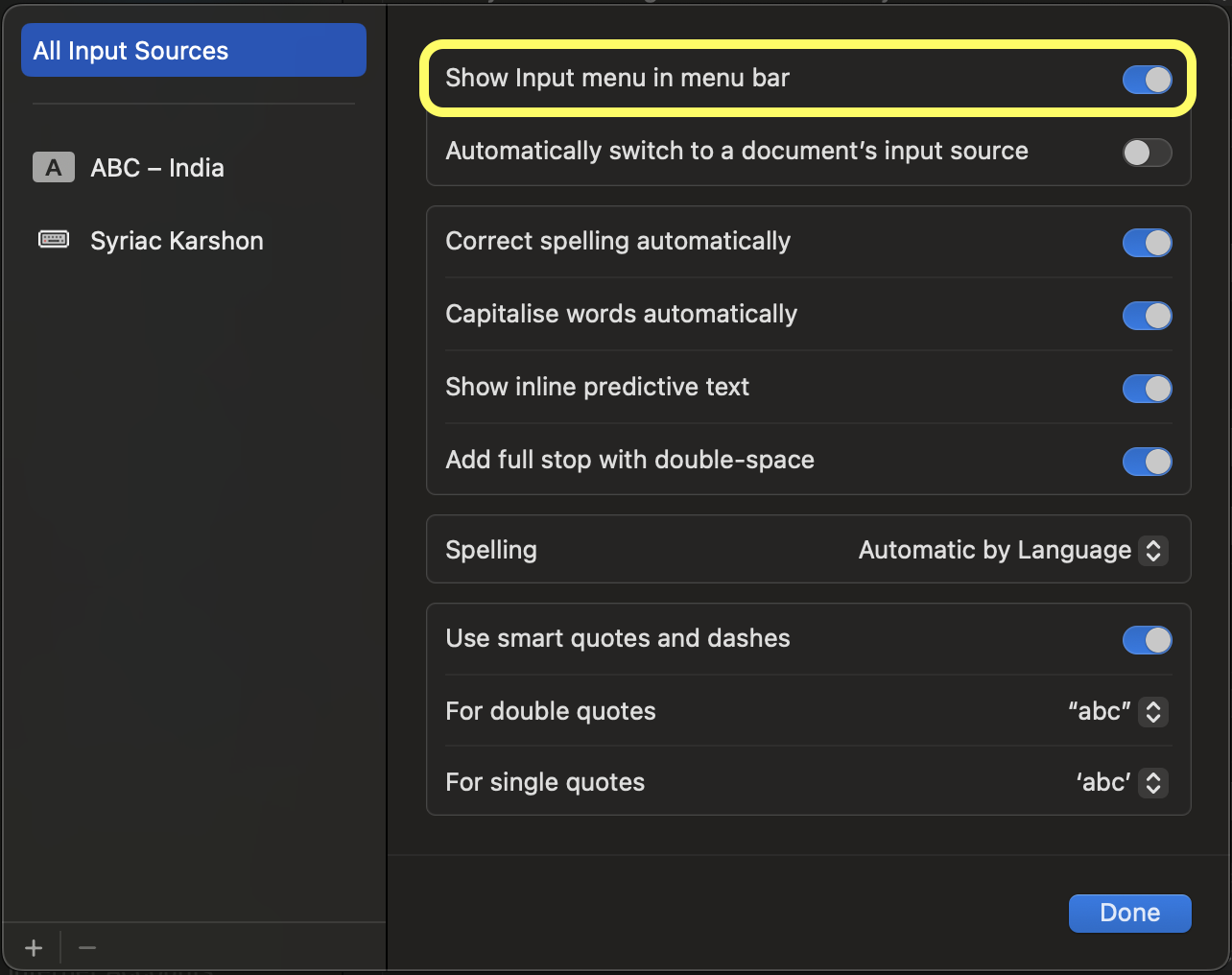 Enable "Show input menu in menu bar"
Enable "Show input menu in menu bar" -
Install a Karshon Font
Download the East Syriac Adiabene font with Karshon letters font from here, or the East Syriac Malankara font from here. Double-click the .ttf file to install it.
Important Notice:The current version of the Karshon (Malayalam Garshuni) font available at Beth Mardutho's website is a preliminary release and may contain some limitations or display issues. We recommend waiting for the upcoming official release by Dr. George Kiraz of Beth Mardutho Institute, which will include comprehensive improvements and bug fixes. You may also use Hendo Academy's own East Syriac Malankara font as it is a more authentic, indigenous, and fully featured Karshon font.
Using Karshon in LibreOffice Writer
-
Set Input Language
You can now switch between languages using the input menu in the menu bar (top right corner of your screen). If "SyriacKarshon" does not show up in the list of input sources, click "Show Keyboard Viewer". If it still does not show up, please reboot your Mac again. Select it from the list of input sources.
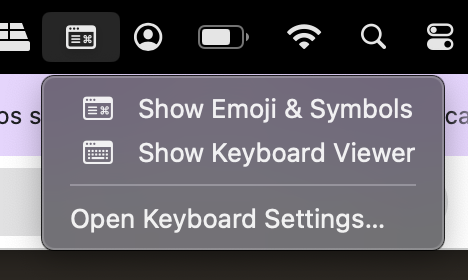 Input menu not showing sources. Click "Show Keyboard Viewer" to see the list of input sources.
Input menu not showing sources. Click "Show Keyboard Viewer" to see the list of input sources.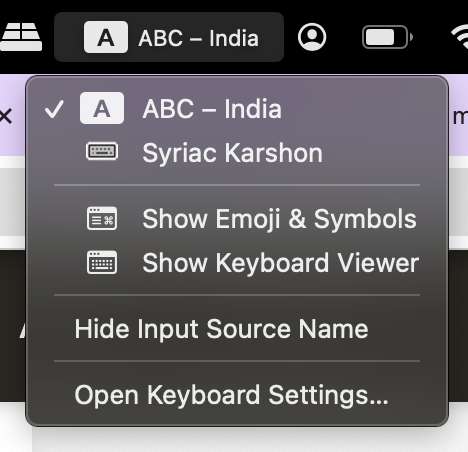 Both input sources shown. Select SyriacKarshon from the list of input sources
Both input sources shown. Select SyriacKarshon from the list of input sources -
Configure LibreOffice Writer
Open LibreOffice Writer and select the Karshon font (the East Syriac Adiabene font or the East Syriac Malankara font you installed earlier) from the font dropdown menu. If it is not available in the dropdown menu, please close the LibreOffice Writer and open it again.
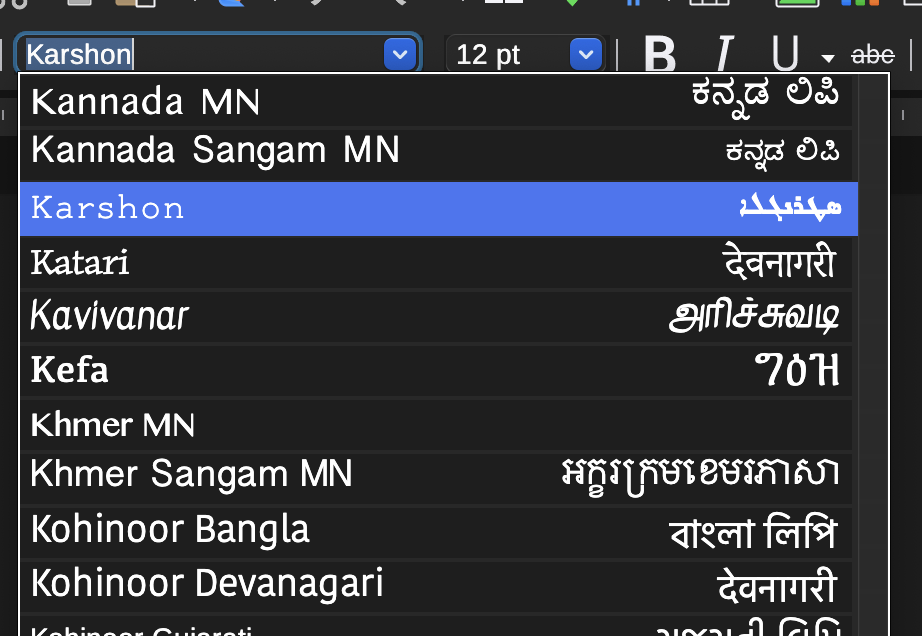 Selecting Karshon font in LibreOffice Writer
Selecting Karshon font in LibreOffice Writer -
Enable Complex Text Layout
Go to Tools > Language > For All Text > More and check the "Complex Text Layout" checkbox. Select any version of Arabic in the dropdown menu (since Syriac is not available in the list, Arabic is the closest match), click "Apply", then click "OK".
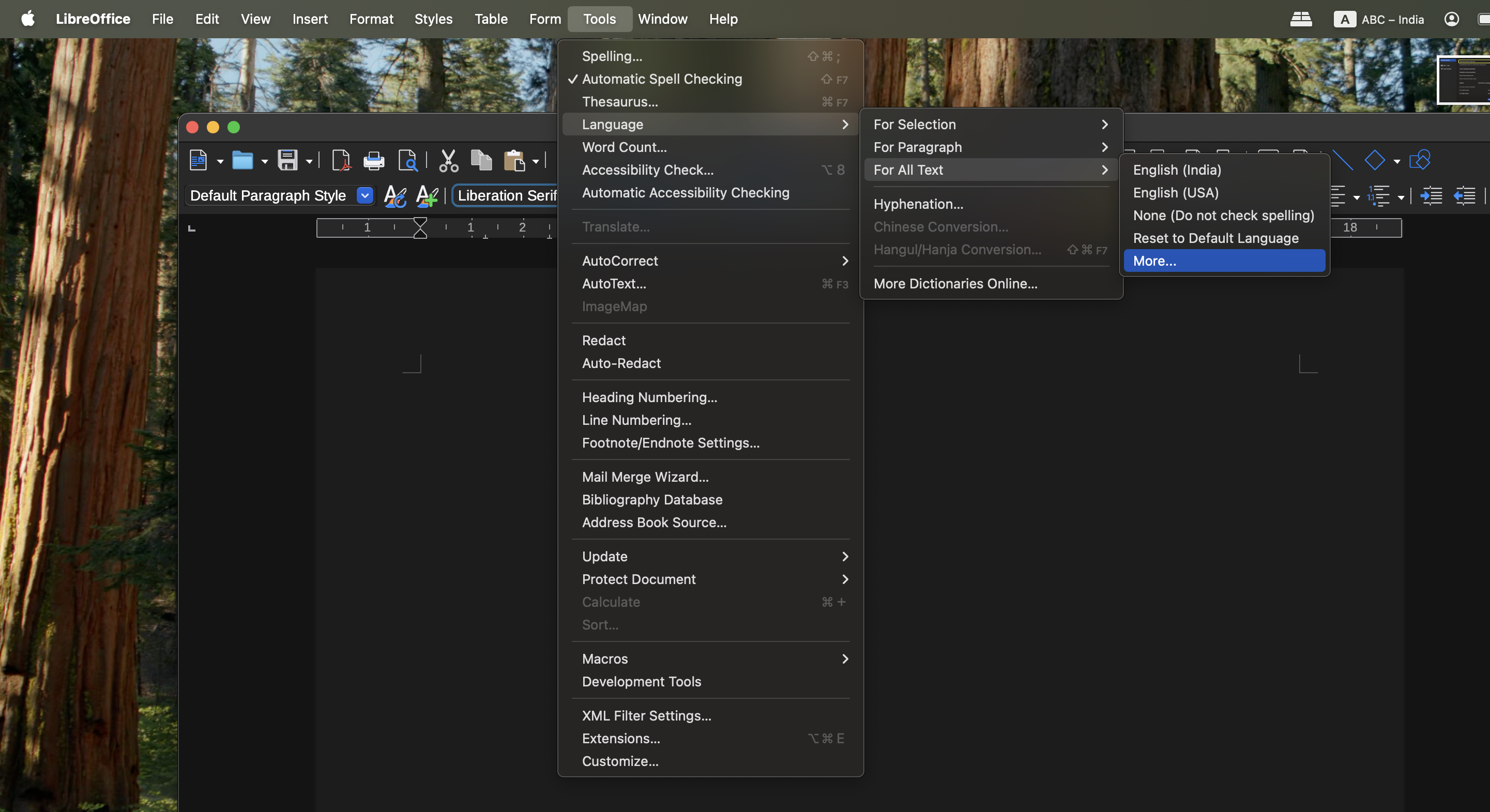 Accessing the Language settings
Accessing the Language settings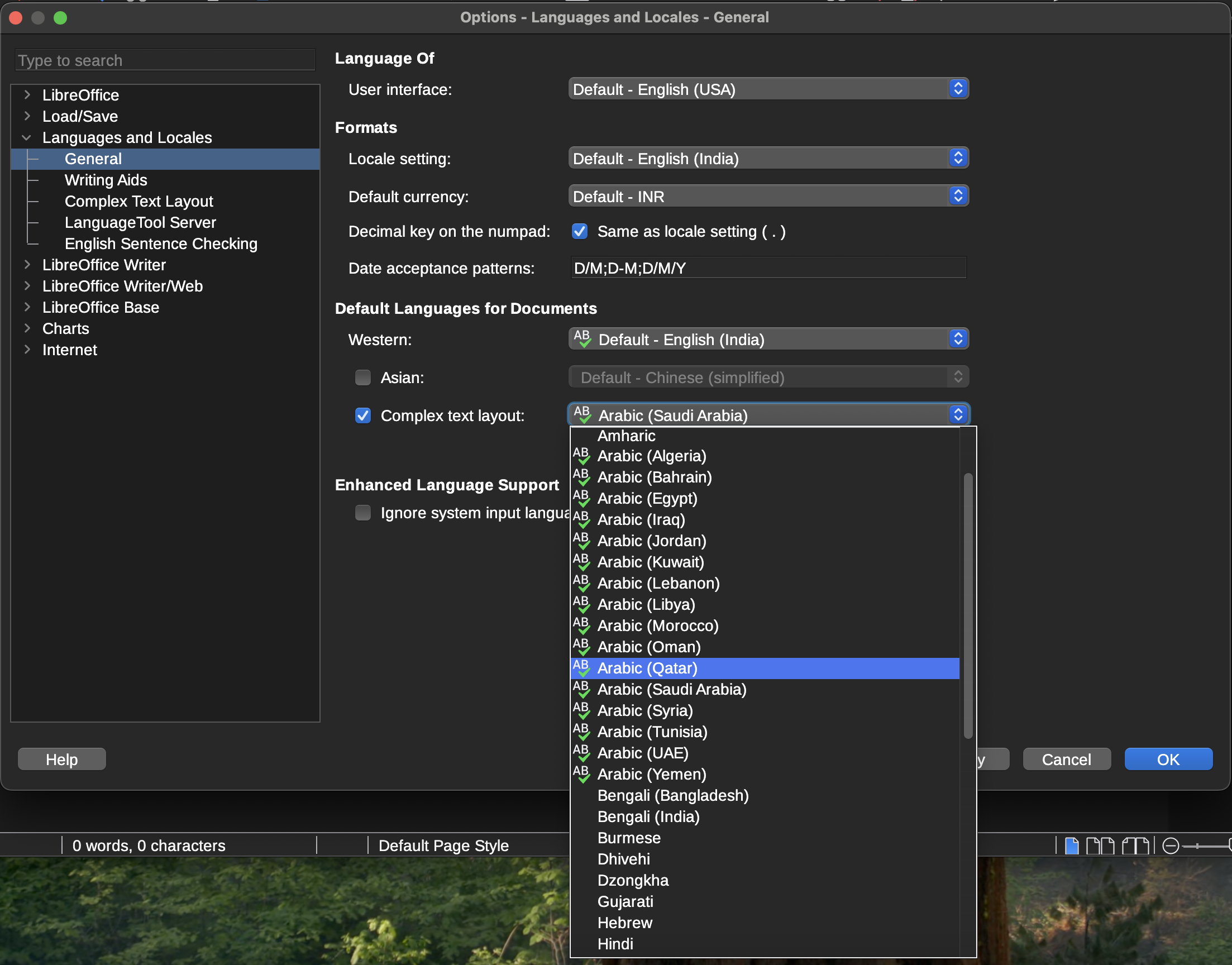 Enabling Complex Text Layout
Enabling Complex Text Layout -
Set Text Direction
Click on the >> icon on the extreme right of the toolbar and select the "Right to Left" icon as shown below.
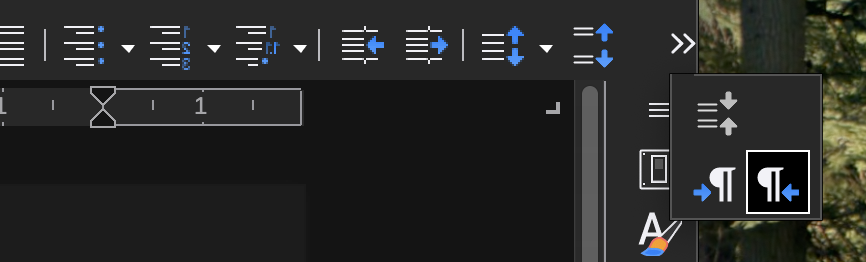 Select the Right to Left icon
Select the Right to Left icon -
That's it!
You can now type Karshon in LibreOffice Writer using the SyriacKarshon keyboard layout. If you encounter any issues, please refer to the troubleshooting section below.
 Example of Karshon text typed in LibreOffice Writer on MacOS
Example of Karshon text typed in LibreOffice Writer on MacOS
Troubleshooting
- If you see Estangela letters instead of Karshon, make sure you've selected the Karshon font from the dropdown menu. You might need to do this a few times in the beginning.
- If the keyboard isn't working, verify that you've installed the Karshon keyboard layout correctly and that it appears in the input sources list.
- If the keyboard layout doesn't appear in the input sources, try rebooting your Mac and checking again.
- If you face any issues, please make a comment below.